Membuat presentasi menggunakan PowerPoint
oleh Alan Zisman (c) 2006
Presentasi digital telah menjadi semakin populer selama dekade terakhir, didorong oleh bundling Microsoft perangkat lunak presentasi PowerPoint dengan Microsoft Office suite perangkat lunak. Mereka telah pindah dari pitches penjualan dan laporan akhir tahun perusahaan untuk mahasiswa dan turun ke sekolah tinggi dan sekarang menemani bahkan laporan lisan siswa sekolah atas-SD.
Microsoft PowerPoint memiliki pengenalan nama, tapi itu bukan satu-satunya perangkat lunak dalam kategori produk ini. Seperti tisu atau Xerox, telah menjadi hampir nama generik. Dan telah menjadi sedikit klise, dengan terlalu banyak presentasi menggunakan generik template PowerPoint yang sama sementara speaker drones dan terus. Telah distereotipkan sebagai 'PowerPointlessness'.
PowerPoint bukanlah satu-satunya perangkat lunak presentasi digital, namun. Banyak pengguna Mac sekarang menggunakan Keynote Apple, misalnya. Dan gratis, open-source OpenOffice.org termasuk Impress, modul PowerPoint-kompatibel. (Lihat tutorial saya menggunakan Impress).
Sebelum Anda memulai
Rencana ke depan. Pikirkan tentang tujuan presentasi Anda dan audiens Anda. Apakah Anda ingin membuat tampilan foto mandiri yang dimaksudkan untuk menjalankan tanpa ditemani? Sebuah laporan yang menggabungkan teks dan gambar (dan opsional suara atau video) untuk menemani laporan lisan atau diskusi? Apakah Anda sudah memiliki gambar (dan opsional musik dan video klip) yang Anda butuhkan?
Pikirkan tentang teks Anda. Presentasi Anda tidak boleh terlalu teks-berat. Teks dalam presentasi harus memberikan gambaran singkat tentang apa yang Anda berencana untuk say-- paragraf tidak sebenarnya konten. Seperti garis, itu menunjukkan poin-main ringkasan.
Bahkan, Anda mungkin ingin menulis garis besar sebelum Anda mulai memasukkan sesuatu ke dalam presentation-- Anda meskipun ada juga modus outline dalam perangkat lunak presentasi Anda. Atau, saya mendorong pengguna untuk menyiapkan daftar pertanyaan; setiap pertanyaan (dan garis besar jawabannya) dapat dengan mudah menjadi slide dalam presentasi.
Persiapan
Catatan: Saya mempersiapkan tutorial ini menggunakan versi PowerPoint disertakan dengan Microsoft Office 2000 untuk Windows; jika Anda memiliki versi yang berbeda dari baik Windows atau Mac versi MS Office, Anda mungkin melihat kotak dialog yang berbeda (dll). Ingat-- paling pilihan perangkat lunak yang ditemukan . Jika perangkat lunak Anda terlihat berbeda dari ini, merasa bebas untuk mengeksplorasi dan bereksperimen.
Ketika Anda mulai PowerPoint 2000, Anda akan melihat kotak dialog menawarkan beberapa pilihan:
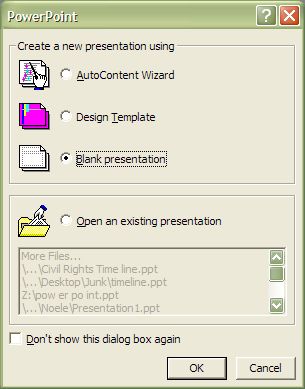
Banyak orang menggunakan salah satu template PowerPoint ... jika Anda memilih opsi Design Template, Anda disajikan dengan:
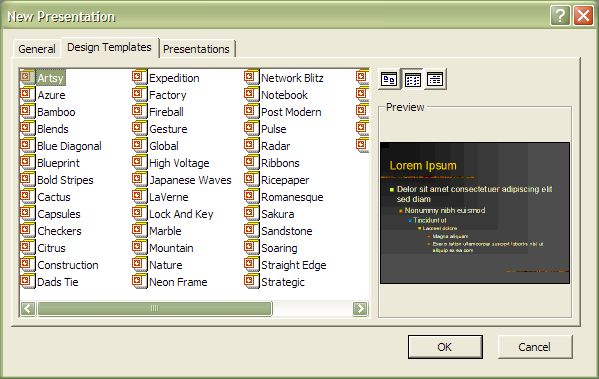
Seperti yang Anda lihat, PowerPoint mencakup sejumlah besar template dan desain presentasi. Anda dipersilakan untuk memilih mereka. Namun, ini template premade telah over-digunakan. Sebaliknya, untuk tutorial ini, kita akan mulai dengan desain presentasi kosong, dan kemudian menyesuaikan latar belakang (dll) nanti. Menambahkan konten Anda Anda akan disajikan dengan New kotak dialog Slide. (Ini akan muncul setiap kali Anda membuat slide baru): Perhatikan bahwa ketika Anda memilih salah satu desain, namanya muncul di kanan bawah. Juga, diketahui bahwa ada lebih desain dari fit di box-- Anda dapat menggulir ke bawah untuk melihat lebih banyak dan lebih. Aku mengambil desain ketiga di baris atas. The New kotak dialog Slide menghilang, dan layar saya termasuk tampilan outline di sebelah kiri dan pandangan slide di sebelah kanan, yang memungkinkan saya untuk memasukkan teks dan grafis ke dalam slide. Jika Anda memutuskan Anda ingin desain slide yang berbeda, klik kanan pada slide (di luar berbagai teks atau grafis daerah) dan pilih Slide Layout dari menu popup. Atau, klik Format menu dan pilih Slide Layout. Either way, Anda akan melihat kotak yang sama dialog lagi (tapi berjudul Slide Layout) membiarkan Anda mengubah tata letak. Melakukan itu, saya berubah menjadi tata letak dengan teks di sebelah kiri dan ruang untuk gambar di sebelah kanan.
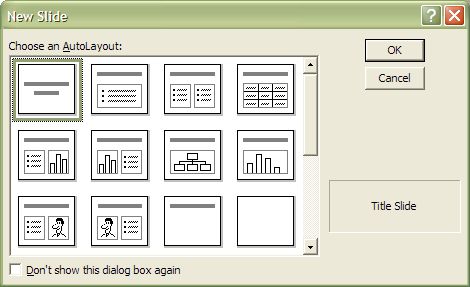
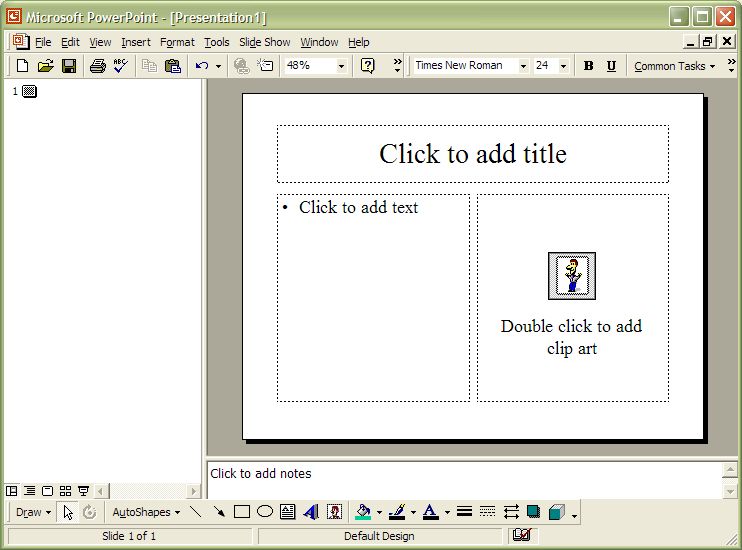
Alur kerja
Beberapa orang bekerja terbaik menciptakan outline-- menggunakan panel garis di sebelah kiri; setiap titik utama akan menjadi slide baru, dengan sub-poin muncul sebagai teks bulletted. (Tekan tombol tab untuk membuat sub-titik-Masukkan dengan sendirinya menciptakan slide baru. Jika Anda indent terlalu jauh, terus bergeser ke bawah sambil menekan tab untuk pindah kembali ke kiri). Orang lain lebih nyaman mengetik langsung di jendela pratinjau slide. Ada banyak 'eye candy' dalam perangkat lunak presentasi ... Anda dapat menghabiskan sejumlah besar waktu bermain-main dengan font, ukuran, animasi, transisi, latar belakang, dan banyak lagi. Saran saya:
- Tambahkan teks dasar dan gambar pertama ... ketika Anda punya semua konten yang dimasukkan, maka (jika waktu memungkinkan) biola dengan latar belakang, transisi, dan animasi (dalam urutan itu).
- Lebih permen mata tidak selalu lebih baik. Sangat mudah untuk membuat presentasi yang mengalihkan perhatian audiens Anda dari konten Anda. Tanyakan pada diri Anda apakah presentasi Anda efektif berkomunikasi dengan audiens Anda. Jangan menambahkan efek khusus hanya karena Anda bisa!
Seperti yang muncul dalam ilustrasi, jika Anda lebih suka bekerja slide-by-geser (bukan di panel outline), klik di daerah yang tepat untuk menambahkan judul dan teks ke slide Anda. Perhatikan bahwa ketika Anda menambahkan teks ke kolom sebelah kiri, secara default muncul bullet. (Anda dapat mengubah dengan Peluru dan penomoran item yang Format menu, atau dengan mengklik item Peluru dari toolbar).
Mengklik dua gambar memungkinkan Anda menambahkan clipart dari Microsoft Clipart Gallery. Anda dapat mencari gambar berdasarkan kategori atau kata kunci. Sementara clipart ini dapat digunakan dalam presentasi Anda tanpa masalah hak cipta, sekali lagi, itu agak berlebihan dan klise. Anda dapat memilih untuk menggunakan foto Anda sendiri, atau clipart dari sumber lain. Untuk melakukan itu, klik Insert menu, pilih Picture dan kemudian From File ...
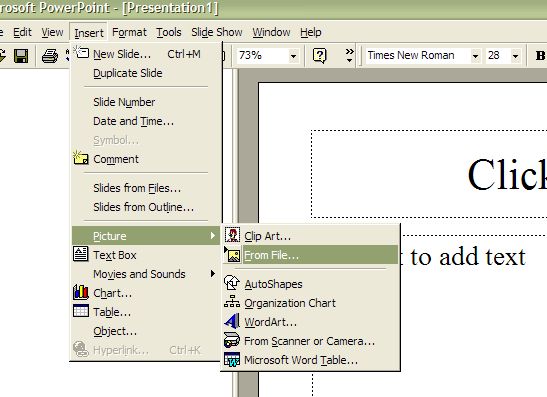
Anda akan dapat menavigasi ke folder di mana Anda telah disimpan foto digital atau gambar lainnya., Mulai dari di Windows My Pictures folder. Anda dapat melihat gambar sebelum memilih salah satu.
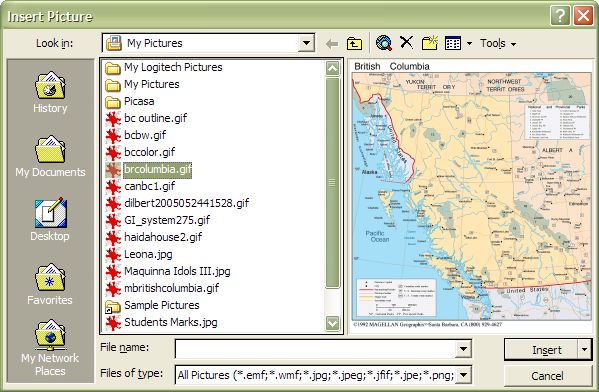
Anda mungkin harus mengubah ukuran gambar yang diimpor sesuai desain Anda.
Untuk menambahkan slide lain, klik Insert menu lalu pilih New Slide . Sekali lagi, Anda akan melihat New dialog Slide kotak untuk memilih desain slide. Ulangi seperlunya.
Latar belakang
Dengan asumsi Anda telah membuat semua slide Anda dan menambahkan teks dan gambar, Anda mungkin memutuskan bahwa Anda ingin sesuatu yang lain dari latar belakang putih polos. Untuk mengubah background pada satu (atau lebih) slide, pilih slide dari daftar Slides di sebelah kiri. Kemudian klik pada Format menu, lalu pilih Latar belakang. Anda akan melihat:
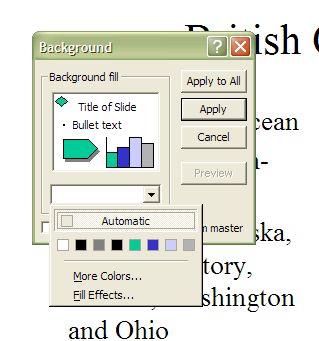
Aku punya sekunder pop-up dengan mengklik panah kecil di samping ruang kosong di dekat bagian bawah kotak dialog awal ... tapi bahkan ini adalah satu set cukup ramping pilihan. Klik More Colors ... untuk melihat:
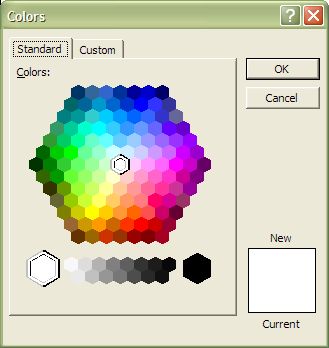
Ini (atau tab Custom) memberikan jauh lebih banyak pilihan warna. Atau, klik Fill Effects (lihat di atas) memberikan lebih banyak pilihan:
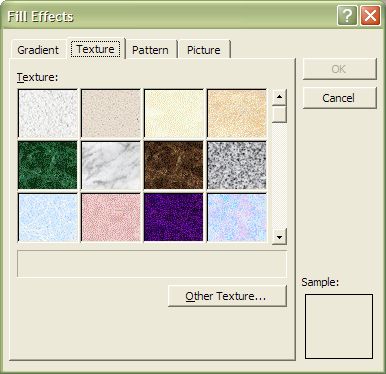
Perhatikan bahwa Anda memiliki beberapa tab. Gradien lancar berubah dari satu warna ke warna lain, dalam berbagai cara. Anda dapat memilih setiap warna, dan kemudian gaya perubahan. Tekstur memiliki berbagai latar belakang, seperti marmer, denim, kertas coklat, dll Pola yang (cukup membosankan) lintas menetas dan plaids, sementara tab Picture memungkinkan Anda memilih gambar yang disimpan pada hard drive Anda.
Bila Anda memilih latar belakang, Anda memiliki pilihan untuk menerapkannya ke slide saat-dipilih atau untuk semua slide Anda.
Perhatikan bahwa jika Anda memilih latar belakang gelap, Anda mungkin menemukan bahwa teks Anda menjadi kurang dibaca. Dalam hal ini, Anda baik dapat mengubah latar belakang, atau mengubah warna font Anda. Untuk mengubah warna font, pilih potongan teks (Anda harus memilih setiap blok dari teks pada setiap slide individu), kemudian klik pada Format menu dan pilih Font . Anda akan melihat item yang memungkinkan Anda untuk mengubah warna teks yang dipilih.
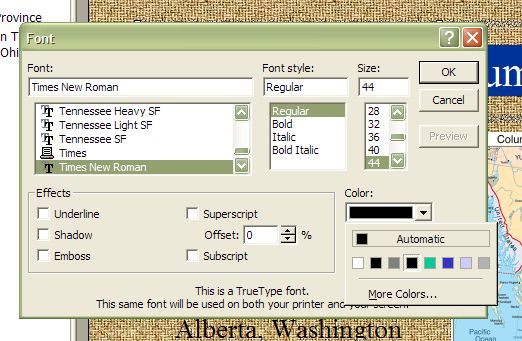
Atau, Anda mengubah warna semua Judul atau semua teks sekaligus. Untuk melakukan itu, klik Format menu dan pilih Slide Color Scheme. Pergi ke Kustom tab, klik pada item untuk mengubah, dan klik pada Change Color tombol:
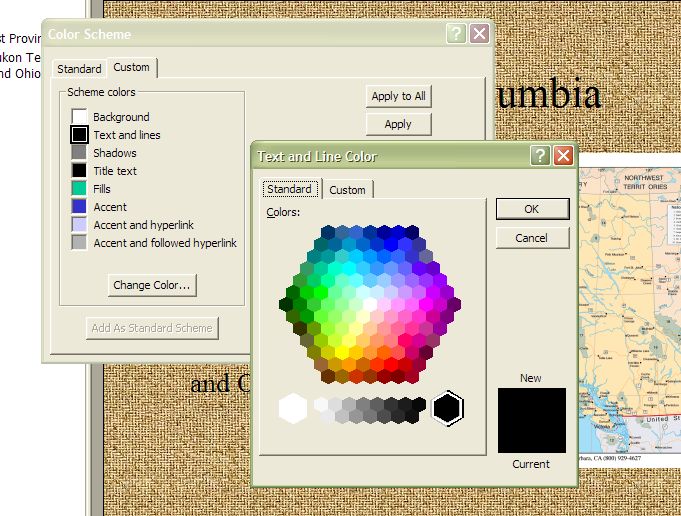
Sekali lagi, Anda dapat memilih untuk membuat perubahan hanya pada slide saat ini atau untuk semua slide.
Pengaturan Transisi
Transisi adalah efek khusus yang opsional terjadi ketika slide baru muncul di layar. Selera dilakukan, mereka adalah plus. Memilih, transisi kompleks yang berbeda untuk setiap slide dapat mengalihkan perhatian dari pembicaraan Anda. Selain itu, transisi kompleks mungkin tidak menampilkan lancar pada yang lebih tua hardware-- bahkan jika mereka muncul untuk ditampilkan dengan benar di preview. Selalu memeriksa transisi Anda dengan menjalankan tampilan slide Anda.
Untuk menerapkan transisi ke slide, pilih slide, kemudian klik pada Slide Show menu dan pilih Slide Transition . Anda akan melihat:
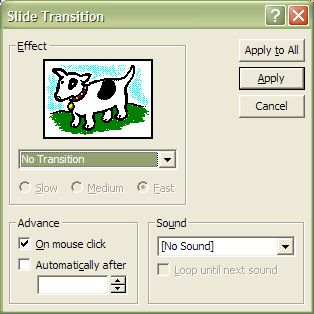
Anda dapat memeriksa daftar transisi; masing-masing akan diterapkan pada gambar sapi untuk membiarkan Anda melihat bagaimana seharusnya terlihat. Anda dapat memutuskan untuk melakukan transisi (dan perubahan ke slide berikutnya) terjadi ketika Anda mengklik mouse atau otomatis setelah pilihan Anda waktu delay, dan Anda dapat memilih untuk memiliki opsional suara bermain ketika perubahan slide.
Akhirnya, Anda dapat membuat pengaturan transisi berlaku untuk single, slide yang dipilih atau untuk semua slide Anda.
Hati-hati dengan animasi
Semua keraguan yang saya miliki tentang transisi berlaku ganda untuk animasi. Sementara transisi efek yang berlaku untuk seluruh geser ketika pertama kali muncul, animasi efek khusus diterapkan untuk blok individu teks (bahkan untuk huruf tunggal) atau grafis, setelah slide telah muncul.
Aku tidak akan pergi ke detail tentang animasi; untuk mengakses fitur ini, pertama pilih sepotong teks atau gambar untuk menghidupkan, kemudian klik pada Slide Show menu. Preset Animation memberikan Anda satu set preset; Custom Animation memberi Anda lebih banyak pilihan.
Jika Anda berpikir Anda ingin menggunakan fitur ini, bereksperimen! Ingat, bagaimanapun, bahwa lebih dari penggunaan animasi memperlambat presentasi Anda, mengalihkan perhatian penonton dari konten Anda, dan dapat meninggalkan beberapa penonton merasa pusing.
Menghidupkan presentasi Anda ke dalam halaman web
Anda dapat menggunakan PowerPoint untuk mengubah presentasi Anda ke dalam serangkaian terkait dari halaman web; untuk melakukan itu, klik Berkas menu, kemudian Simpan sebagai Halaman Web. Anda akan diminta untuk lokasi dan nama file untuk website Anda disimpan ... saya akan sangat mendorong Anda untuk membuat folder untuk memegang banyak file yang akan dibuat. Saya juga akan menyarankan memberikan halaman web Anda nama file 'index.html', yang memiliki arti khusus yang berguna untuk program web server.
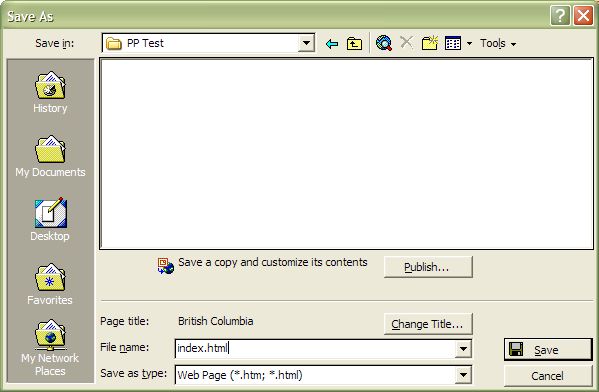
Dalam beberapa saat, website Anda harus dibuat di lokasi yang dipilih. Anda dapat melihat ini di browser web Anda dengan mengklik PowerPoint Berkas menu dan memilih Web Page Preview . Ini akan membuka halaman awal situs Anda. The Publikasikan tombol di Simpan sebagai Halaman Web dialog memberikan beberapa pilihan berpotensi berguna:
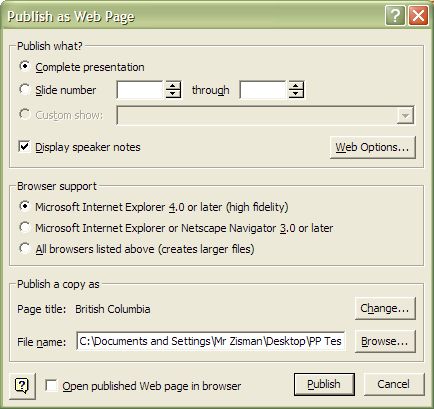
Anda bisa memilih untuk halaman hanya menerbitkan dipilih. Dan saya akan merekomendasikan memilih untuk mendukung versi 3.0 browser.
Mencetak handout
Memilih untuk mencetak publikasi Anda menawarkan fleksibilitas lebih dari sekedar mencetak setiap slide ke page-- terpisah meskipun yang mungkin akan berguna jika Anda ingin membuat asetat untuk menunjukkan pada overhead projector.
Klik Berkas kemudian Print membuat Anda lebih banyak pilihan daripada yang mungkin Anda lihat dalam mencetak dokumen pengolah kata:
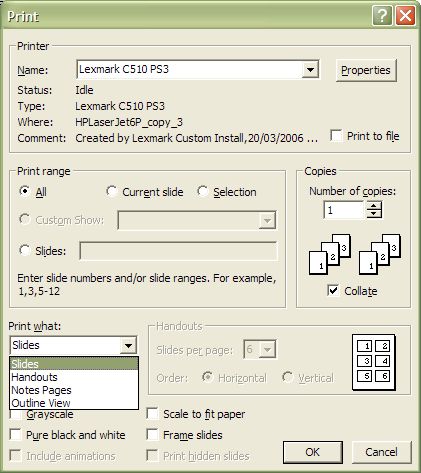
Perhatikan bahwa Anda mungkin ingin memilih Pure Black and White atau Grayscale, dan untuk skala agar sesuai kertas, atau menyertakan bingkai di sekeliling sisi. Juga menarik adalah pilihan untuk mencetak hanya garis, catatan, atau handout. Saya menemukan pencetakan handout sangat membantu. Jika Anda memilih itu, Anda diberikan pilihan untuk memilih berapa banyak slide per page-- 4 sampai 6 slide per halaman membuat pilihan yang baik.
Baik, jika Anda memilih abu-abu atau hitam murni dan putih, latar belakang berwarna dan warna teks discarded-- handout Anda akan mencetak jelas dengan teks hitam pada latar belakang putih.
